Have you ever wondered how people are able to make those nifty screen shots on their Mac? You may have also called it called a screengrab or print screen. If you want to know how to do this, read on. It's really not difficult at all and once you learn how to do it, you'll be using it all the time.
Making a screenshot of the whole screen
It's easier to make a screenshot on a Mac than it is on a PC. When you do a screenshot using Mac, there are more options too. One option is taking a screenshot of the whole screen. To take a screenshot of the whole screen, start by holding down Command, Shift, and 3. If you have the sound on, you might hear a clicking sound similar to the sound a shutter on a camera makes. Then you will see the screen shot appear on the desktop. If you don't want your screen shots to show up there, you can change it to a different location.
You can take a screenshot on a 16-inch MacBook Pro or any other model with a Touch Bar. Simply press ‘Command + Shift + 6' to take the screenshot of the Touch Bar screen. Other than this, if you want the screenshot copied to your clipboard, then you need to press ‘Control + Command + Shift + 6.'. Press and release the space bar: The crosshair turns into a little camera icon, which you can move over any open window. Click on your desired window to take a screenshot of it.
Making a screenshot of part of the screen
How To Do A Screenshot In Macbook Air
It's unlikely that you will want to make a screenshot of the entire screen every time you make a screenshot. Most likely, you just want part of the screen so you can highlight the important part of the screen shot. It's easy to focus your screen shot on one part of the screen so you don't distract from your purpose.
To make a screenshot of part of the screen, click on command, shift, and 4 at the same time. There will be some little crosshairs that appear on the screen. Drag the crosshairs across the part of your screen where you want the screen shot, forming a rectangle. You can use either your mouse or the trackpad to do this. Once the desired area is covered by the rectangle, let go of the mouse button or trackpad. When you release, the screenshot will be taken. You can click escape at any time while you are selecting the screenshot and the image will not be captured. This is in case you made a mistake and selected the wrong part of the screen.
Making a screenshot of a photo or image
Want to know how to make a screenshot of an image or picture? You don't have to. All you have to do is click on the image and drag it to your desktop or folder. Voila!
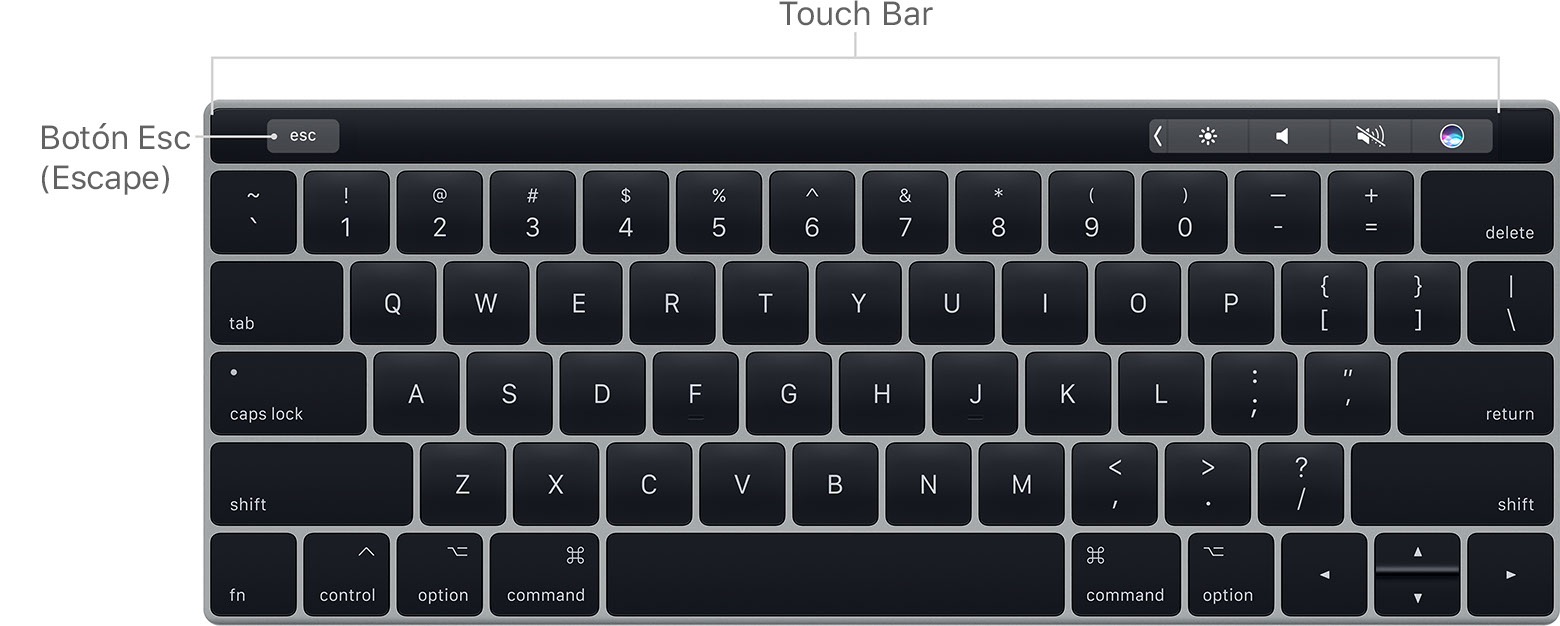
Making screenshots a specific size
Sometimes you might want to make your screenshot a specific size. To do that, click command, shift, and 4. You will see the crosshairs come up and to the bottom of that you will see numbers. Those numbers are pixels that you can use to get your screen shot to be the exact size you need it to be. As you are clicking and dragging the selection window, you will notice that the numbers will change. This corresponds to the size of the rectangle that you have selected.
When you have the crosshairs available, drag them until you have a screenshot the size that you need. One tip you can use is before you let go of the mouse button or trackpad, press the space bar. When you press the space bar, you will be able to move the selection box around until you have the area covered that you want. Once you have the area selected that you want, release the mouse button and your screen shot will be captured.
Making a screenshot of a window
It's possible to make a screengrab of a single window of your desktop. To do this, hold command, shift, and 4 at the same time. When the crosshairs pop up, press the space bar. Move the cursor over the window and press the trackpad or click the mouse button. You will see a camera icon and the window will turn gray. How to find macbook pro storage. Choose the window you want to select and click the mouse button. A screenshot of the selected window will be captured and will appear on your desktop.
How To Do A Screenshot In Macbook Pro
While it might take a little practice to do screenshots on your Mac, once you've done it a few times it's easy. You'll be glad you learned how to do this as there are numerous uses for screenshots.
